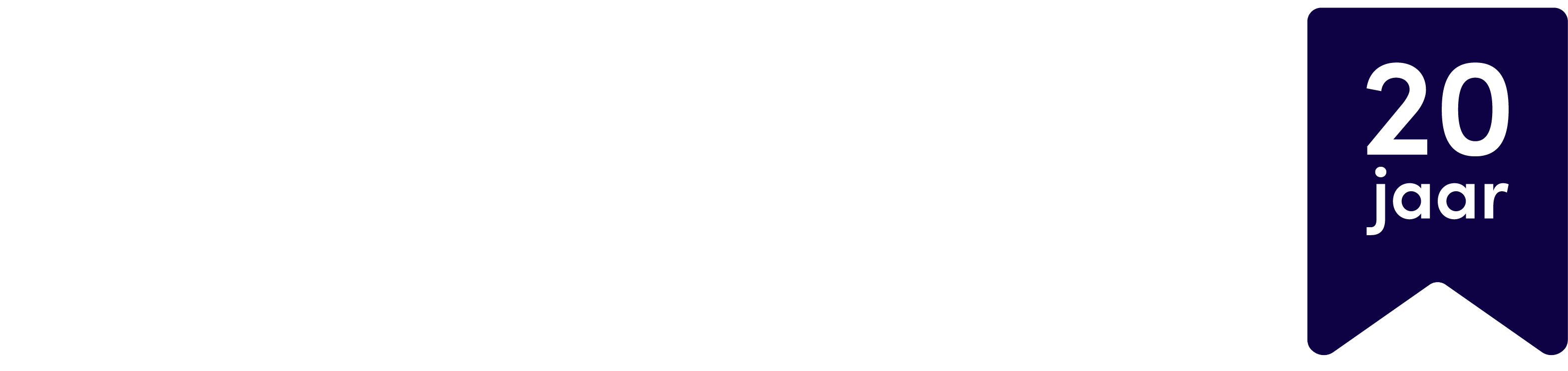In Sitebuilder Standard is het mogelijk om een galerij te maken van je afbeeldingen. Deze galerij is ook om te zetten naar een slider. De instellingen die je kan aanpassen hebben betrekking op de thumbnails van de galerij. De afbeelding die wordt getoond is de originele afbeelding.
In de sidebar heb je de volgende opties:
Algemeen
Hier selecteer je een afbeelding die al in je mediabank staat of je kan een nieuwe afbeelding uploaden. Om foto’s te importeren moet je je aanmelden bij Instagram of Flickr. Je kan dan foto’s vanuit deze bronnen importeren in Sitebuilder en op je website gebruiken.
Heb je geen eigen foto’s gebruik dan de optie stockfoto’s. De foto’s die je dan te zien krijgt zijn gratis rechtenvrije stockfoto’s van Pexels. Je kan deze foto’s gebruiken op je website, maar ook voor op je visitekaartje. Je kan naar foto’s zoeken via de zoekbalk. Tip: Gebruik nooit zomaar foto’s die je vindt via zoekmachines, omdat je niet weet wie de rechten heeft van deze foto. Voorkom problemen door eigen foto’s te gebruiken of door gratis stockfoto’s te gebruiken.
In de sidebar kan je de afbeeldingen slepen om de volgorde aan te passen. Je kan door op de afbeelding te dubbelklikken een omschrijving toevoegen en aangeven wat er gebeurt als een bezoeker op de thumbnail klikt. Standaard wordt een grotere versie van de afbeelding getoond.
De omschrijving die je toevoegt is pas zichtbaar als de foto wordt vergroot.
Ontwerp
Hier kan je aanpassen hoe de galerij wordt getoond.
Weergave
Hier geef je aan uit hoeveel kolommen je galerij bestaat. Kies je voor één kolom dan zit er geen verschil in de modus Tegels en Masonry.
Modus
Hier selecteer je de layout van je galerij, je hebt hier drie opties:
Tegels: hierbij worden alle thumbnails in rijen met hetzelfde formaat getoond.
Je kan hierbij vervolgens aangeven hoe de thumbnail wordt getoond:
Bedekken: de thumbnail laat een uitsnede van de afbeelding zien.
Bevatten: de thumbnail laat de hele afbeelding zien. Er verschijnt een transparant kader om de thumbnail, zodat er nog steeds rijen ontstaan.
Masonry: hierbij worden alle thumbnails in de juiste verhouding getoond. Gebruik je zowel staande als liggende foto’s door elkaar dan worden de afbeeldingen niet meer in rijen getoond.
Slider: hiermee kan je een slider maken van je galerij. Je kan hier net als bij tegels aangeven hoe de thumbnail wordt getoond. Een slider heeft de volgende opties:
Afspeelsnelheid: hiermee geef je aan hoe snel de slider speelt. Standaard is dit drie seconden. Wil je de slider niet automatisch laten bewegen kies dan voor nul seconden.
Paginering: hiermee verschijnen er bolletjes onder de slider die het aantal pagina’s tonen van je slider. Bestaat je slider uit één kolom dan is het aantal bolletjes gelijk aan het aantal afbeeldingen in de slider.
Verhoudingen behouden: hiermee geef je aan of de thumbnail dezelfde verhouding moet hebben als de afbeelding. Standaard worden thumbnails bijgesneden, zodat ze allemaal hetzelfde formaat hebben.
Achtergrondkleur: om je slider op te laten vallen kan je een achtergrondkleur selecteren.
Pijlen: hier selecteer je de pijl iconen die bezoekers gebruiken om de slider handmatig te bewegen.
Pijlen formaat: hiermee kan je de grootte instellen van de pijlen.
Effect: hiermee kan je een effect geven aan de animatie van je slider. Selecteer je een effect dan wordt er maar één afbeelding getoond
Tip: Gebruik de slider om je website levendig te maken, maar hou het aantal afbeeldingen in je slider klein. Voorkom dat een bezoeker minuten lang naar je slider moet kijken om alle afbeeldingen te zien.
Afbeelding
Hoogte
Hiermee kan je het formaat van de thumbnails wijzigen.
Ronde hoeken
Hiermee kan je een thumbnail ronde hoeken geven of er zelfs een cirkel van maken.
Kader
Hiermee kan je een kader plaatsen om je thumbnail. Het kader krijgt dezelfde afgeronde hoeken als een thumbnail.
Schaduw
Hiermee kan je een schaduw geven aan je thumbnail. De schaduw krijgt dezelfde afgeronde hoeken als een thumbnail. Heb je voor een kader gekozen, dan krijgt het kader een schaduw.
Geavanceerd
Hier voeg je extra effecten toe aan de galerij.
Afbeelding filter
Een filter geeft een effect aan je thumbnail.
Hover effect
Dit geeft een effect aan de thumbnail als je er met je muis over heen gaat.
Lichte achtergrond op vergrotingen
Standaard wordt bij een vergroting de achtergrond donkerder gemaakt. Je kan hier selecteren dat deze wit is.
Heeft dit je geholpen?
Bedankt voor het delen van je mening! Wat had je wél verwacht?
Heb je nog vragen?
Vraag het onze helpdesk