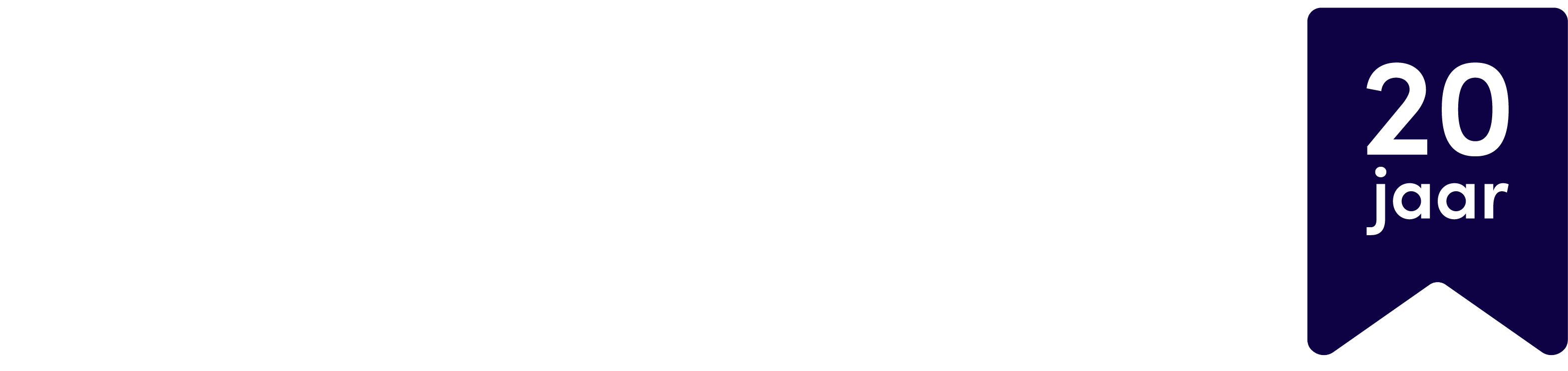Google Workspace is een service waarmee je verschillende Google-producten onder jouw eigen domeinnaam kunt gebruiken. Denk daarbij aan Gmail, Google Documenten, Google Agenda en Google Talk.
Je kunt bij ons gebruik maken van Google Workspace. Met behulp van onderstaand stappenplan kun je dit werkend krijgen.
Inloggen bij Google
- Ga naar de website van Google Workspace for Work
- Heb je nog geen account, klik dan rechtsboven op ‘Nu starten’. Heb je al een Google Workspace account, klik dan op ‘Inloggen’ en vervolg vanaf ‘Je domein laten verifiëren door Google’ hieronder.
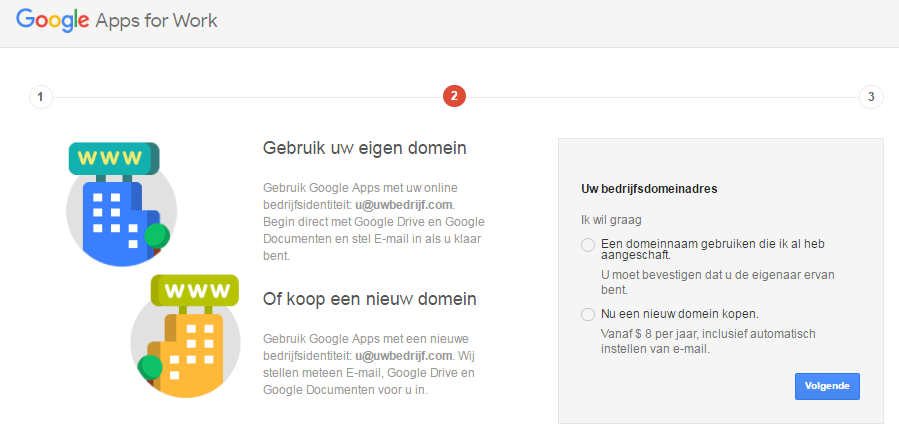
- In stap twee van het aanmelden, selecteer je de optie ‘Een domeinnaam gebruiken die ik al heb aangeschaft’. Klik dan op ‘Volgende’.
- Vul de gevraagde gegevens in en rond de aanmelding af.
Je domein laten verifiëren door Google
Als je Google Workspace wilt gaan gebruiken, moet eerst gecontroleerd worden of je werkelijk de eigenaar van de domeinnaam bent. Je ziet dit aan de regel achter het gele waarschuwingsbordje: ‘Als u de Google Workspace-services wilt activeren, moet u aantonen dat u de eigenaar bent van het domein’
We gaan deze actie nu uitvoeren:
- Klik op de link ‘Eigendom van het domein verifiëren’
Nu zie je het scherm: Verifieer dat de eigenaar bent van het domein domeinnaam.nl - Kies bij verificatiemethode; selecteren voor ‘Een HTML-bestand uploaden’
Bij 1 zie je hoe het bestand moet heten en waar het moet staan. - Open een nieuw browservenster en log in in het Hosting2GO Control Panel
- Kies de betreffende domeinnaam en klik vervolgens op ‘Bestandsbeheer’.
- Open de map httpdocs en klik op Nieuw bestand
- Geef in het invulvak bij ‘Nieuw Bestand’ de bestandsnaam googlehostedservice.html in en klik op OK (het vakje ‘gebruik html sjabloon’ mag uit blijven)
- Op de verificatiepagina van Google Workspace staat een code welke in het bestand geplakt moet worden. Kopieer deze van de pagina van Google Workspace, en plak deze in het nieuw aangemaakte googlehostedservice.html bestand. Sla de wijziging op door op OK te klikken.
- Ga nu terug naar de Google Workspace verificatie pagina in de andere browser.
- Klik onderaan op controleren. Je ziet nu op de Google Workspace dashboard pagina de melding: ‘We zijn bezig het eigendom van het domein te verifiëren. Dit kan 48 uur duren.’
DNS-records instellen in het DNS-menu
Intussen kun je al wel het MX-record van je domeinnaam aanpassen, zodat de mailverwerking ook via Google Workspace zal gaan verlopen:
- Log in in het Control Panel en klik op ‘Webhosting’ en dan ‘DNS’
- Klik op ‘Nieuw DNS record’ en kies voor ‘Host’
- Voer onder ‘Hostnaam’ het adres van de Google Workspace mailserver in, bijvoorbeeld: aspmx.l.google.com
- Klik op ‘Opslaan’
- Klik nu nog een keer op ‘Nieuw DNS record’ en kies voor MX
- Selecteer bij ‘Doel’ de host zie je net hebt aangemaakt ( bijvoorbeeld aspmx.l.google.com)
- Klik op Opslaan.
Als je deze stappen hebt doorlopen, is het eerste MX-record voor het gebruik van Google Workspace aangemaakt. Voeg hierna ook de overige mailservers van Google Workspace toe en kies de juiste prioriteit bij het aanmaken van de MX-records.
Wanneer controle uitwijst dat dit correct werkt, kun je eventueel het standaard MX-record dat naar de maildienst op de domeinserver werkt deactiveren.
Belangrijke informatie
Het kan maximaal 48 uur duren voordat wijzigingen in MX-records zijn verwerkt. Mailservers kunnen tot die tijd mail nog op de bestaande mailserver afleveren.
Google Workspace instellen
Nu kunnen we Google Workspace instellen, zodat deze de mail voor deze domeinnaam kan verwerken.
- Klik onder Service-instellingen op de link ‘E-mail activeren’ in het kopje E-mail
- Het MX record is al aangepast, u kunt nu klikken op ‘Ik heb de procedure voltooid’. Bij de service E-mail verschijnt nu de tekst: ‘We controleren de MX-records voor uw domein. Dit kan 48 uur duren.’
De Google Workspace diensten aanmaken in ons DNS-menu
Op de website van Google vind je de uitgebreide handleiding, maar in het kort komt het er op neer dat je voor elk van de diensten, die je via jouw domeinnaam bij Google Workspace wilt gebruiken, een CNAME record aanmaakt. Deze verwijs je vervolgens naar ghs.google.com
In dit voorbeeld, behandelen we de diensten mail, agenda, docs en sites
- Klik op de link ‘Eigendom van het domein verifiëren’
Nu zie je het scherm: Verifieer dat de eigenaar bent van het domein domeinnaam.nl - Kies bij verificatiemethode; selecteren voor ‘Een HTML-bestand uploaden’.
Bij 1 zie je hoe het bestand moet heten en waar het moet staan. - Open een nieuw browservenster en log in in het Control Panel
- Klik op ‘Webhosting’ en vervolgens op ‘Filemanager’
- Klik op de map httpdocs en klik op ‘Nieuw bestand’
- Geef in het invulvak bij ‘Nieuw bestand’ de bestandsnaam googlehostedservice.html in en klik op ‘Opslaan’.
- Op de verificatiepagina van Google Workspace staat een code welke in het bestand geplakt moet worden. Kopieer deze van de pagina van Google Workspace, en plak deze in het nieuw aangemaakte googlehostedservice.html bestand. Sla de wijziging op door op ‘Opslaan’ te klikken.
- Ga nu terug naar de Google Workspace verificatie pagina in de andere browser.
- Klik onderaan op controleren. Je ziet nu op de Google Workspace dashboard pagina de melding: ‘We zijn bezig het eigendom van het domein te verifiëren. Dit kan 48 uur duren.’
Intussen kun je al wel het MX-record van je domeinnaam aanpassen, zodat de mailverwerking ook via Google Workspace zal gaan verlopen:
- Ga terug naar het DNS-menu in het Control Panel
- Klik op ‘DNS record toevoegen’ en kies voor een ‘CNAME’-record
- Voer bij ‘Hostnaam’ één van de bovengenoemde diensten in
- Voer bij ‘Waarde’ ghs.google.com in en klik op Opslaan
- Klik in het dashboard op Service-instellingen, E-mail
- Klik bij Webadres op URL wijzigen en klik op de volgende pagina op de link ‘URL’s voor alle domeinservices wijzigen’
- Klik nu op de selectierondjes bij de aangepaste domeinnamen.
- Controleer voor elk van de namen, of deze overeenkomt met de hostnaam van het CNAME record dat je ervoor aangemaakt hebt, corrigeer de hostnaam eventueel voor je op Doorgaan klikt. Voor de agenda dienst hebben we in dit voorbeeld de hostname agenda gebruikt in plaats van calendar.
- Omdat je de records reeds aangemaakt hebt, kun je nu op “Ik heb de procedure voltooid” klikken.
Op deze pagina vind je dit deel van de handleiding terug.
Heeft dit je geholpen?
Bedankt voor het delen van je mening! Wat had je wél verwacht?
Heb je nog vragen?
Vraag het onze helpdesk