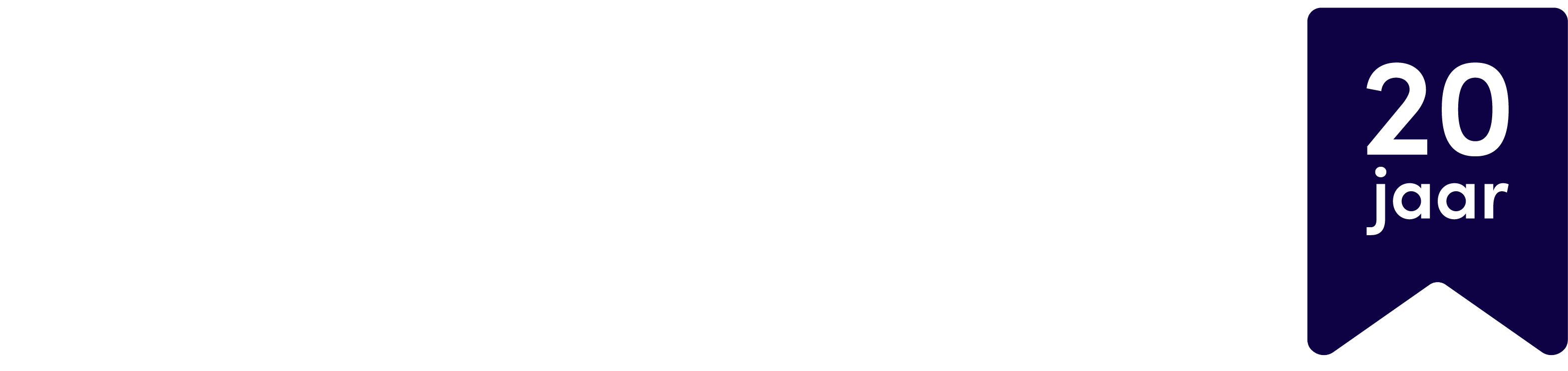Het is vervelend als je WordPress-website gehackt is. Als het gebeurt, moet je ervoor zorgen dat je de site zo goed en veilig mogelijk herstelt. Zo voorkom je dat je site opnieuw misbruikt wordt. Met dit stappenplan los je een WordPress-hack op.
De meeste hackers passen meerdere bestanden van je WordPress-site aan. Als je de mogelijke oorzaak verwijdert, blijft er meestal nog wel een spoor van de hack achter, waardoor je site heel snel weer gehackt kan worden.
Herstel in dertien stappen bij een WordPress-hack
Met ons stappenplan kun je jouw WordPress-website herstellen met een schone installatie. Je kunt de stappen uitvoeren zonder kennis van ingewikkelde codes.
Aan het eind van dit stappenplan is je site hersteld en weer veilig.
Voor je begint, kun je het best een lijst maken van de plugins en thema’s die je hebt geïnstalleerd. Die lijst heb je bij het herstellen van je site nodig.
Stap 1: maak een backup van de bestanden
Met een FTP-programma download je eerst alle bestanden van de gehackte site naar je computer. Selecteer de map ‘httpdocs’ en klik in je FTP-programma op de knop om te downloaden.
Stap 2: wijzig wachtwoord database
- Login op het Control Panel.
- Klik op ‘Database’.
- Klik op de WordPress database.
- Klik op ‘Gebruikers’.
- Klik op de naam van een databasegebruiker.
- Vul een nieuw wachtwoord in en herhaal ter bevestiging.
- Klik op ‘Wachtwoord wijzigen’.
Je kunt nu inloggen op de database en voor de zekerheid een back-up maken van de database. Je logt in via de URL https://XX.sslprotected.nl/phpmyadmin, waarbij je ‘XX’ vervangt door de server waar jouw hostingpakket op staat (bijvoorbeeld https://21.sslprotected.nl/phpmyadmin).
Weet je niet welke database aan jouw WordPress-website is gekoppeld, open dan het ‘wp-config.php’ bestand in de hoofdmap van de installatie. Je kunt aan deze regel de naam van de database herkennen, waar bij ‘XX’ de naam van je database staat:
define('DB_NAME', 'XX');Stap 3: verwijder alle bestanden
Verwijder alle bestanden uit de map ‘httpdocs’ met Filemanager (in jouw Control Panel) of een FTP-programma.
Stap 4: installeer WordPress opnieuw
- Download een nieuwe WordPress-installatie via: https://wordpress.org/latest.zip.
- Pak de bestanden uit op je computer.
- Plaats de uitgepakte WordPress-bestanden en mappen in de map ‘httpdocs’ op het hostingpakket via FTP.
Open met een teksteditor, zoals Kladblok, het bestand ‘wp-config.php’ van de gehackte site. Wijzig de waarde bij define(‘DB_PASSWORD’), naar het nieuwe databasewachtwoord en wijzig de Security Keys.
Op de website van WordPress.org kun je nieuwe Security Keys laten genereren;
Verwijder vervolgens de Security Keys uit het ‘wp-config.php’ bestand en kopieer en plak de nieuwe Security Keys in het bestand. Upload nu het bestand ‘wp-config.php’ via FTP naar het hostingpakket.
Stap 5: Plaats je thema terug
Download de bronbestanden van jouw thema bij de themaleverancier. Meestal is dit een ZIP-bestand. Pak het bestand uit en upload de bestanden naar de map ‘httpdocs/wp-content/themes’
Stap 6: Upgrade de database
De kans bestaat dat de versie van WordPress die je nu hebt geüpload, nieuwer is dan de versie die je zelf gebruikte voor de hack. In zo’n geval moet de database geüpdatet worden.
Je start een database-upgrade door de link ‘http://jouwdomeinnaam.nl/wp-admin/upgrade.php’ te bezoeken. Vervang ‘jouwdomeinnaam.nl’ door je eigen domeinnaam.
Stap 7: Contacteer de helpdesk
Als je de bovenstaande stappen doorlopen hebt kun je contact opnemen met onze helpdesk. Jouw site is namelijk offline gehaald voor de veiligheid, en alleen onze helpdesk kan deze weer inschakelen. Zij zullen je website eerst opnieuw scannen om te kijken of er nog malware aanwezig is, en als dat niet het geval is geven ze je site weer vrij. Je kunt dan verder met de installatie.
Stap 8: WordPress gebruikers wachtwoord wijzigen
Log in op jouw WordPress-website via ‘http://jouwdomeinnaam.nl/wp-admin/’ en wijzig het wachtwoord. Dit doe je door de volgende stappen te doorlopen:
- Klik rechtsboven in de WordPress site op ‘Hallo / gebruikersnaam’.
- Onder het kopje Gebruikersbeheer vind je Nieuw wachtwoord, klik op ‘Wachtwoord genereren’.
- Vul een eigen wachtwoord in.
- Klik onderaan de pagina op ‘Profiel bijwerken’.
- Verwijder onbekende gebruikers uit WordPress via ‘Gebuikers’ in het beheergedeelte van je WordPress site.
Stap 9: Uploads terugplaatsen
Heb je de originele afbeeldingen van je website nog, of een back-up van voor de hack, dan kun je de afbeeldingen het beste hiermee herstellen. Heb je die niet, dan is er een alternatief.
Scan de map van de gehackte site op je computer. Je kunt daarbij vooral focussen op de map ‘wp-content/uploads’. Je scant deze map met een virusscanner. Als alles in orde is, upload je de inhoud van deze map via FTP naar de map ‘httpdocs/wp-content/uploads’
Stap 10: Plugins herstellen
Login op de WordPress-site en installeer de gebruikte plugins die op de site actief waren via ‘Plugins’ en ‘Nieuwe plugins’.
Stap 11: Controleer toevoegingen in teksten op pagina’s
Controleer de pagina’s en blogs van je website op aanpassingen en verwijder de door de hacker gemaakte toevoegingen.
Je kunt dit achterhalen met een plugin zoals Wordfence Security.
Let op dat niet elke melding van de plugin betekent dat er aanpassingen zijn gemaakt. Er zal dus niet altijd een actie nodig zijn. Twijfel je? Neem dan contact op met de helpdesk.
Stap 12: Controleer je site op bekende kwetsbaarheden
Controleer of de plugins en het thema van jouw website kwetsbaarheden bevatten. Je kunt ze opzoeken op de website van WPScan Vulnerability Database. Verwijder de kwetsbare componenten van je site.
Stap 13: Controle en heroverweging bij Google
Controleer of je site door Google als schadelijk gezien wordt via de volgende URL: ‘http://www.google.com/safebrowsing/diagnostic?site=http://jedomeinnaam.nl’. Vervang ‘jedomeinnaam.nl’ met je eigen domeinnaam.
Wordt jouw site als schadelijk gezien, en heb je alle bovenstaande stappen succesvol uitgevoerd? Dan kun je een verzoek ter heroverweging bij Google indienen via Google Search Console
Tips om een WordPress hack te voorkomen
- Om WordPress, je thema en de plugins up-to-date te houden, kun je het beste een keer per week inloggen om updates uit te voeren.
- Kies een sterk wachtwoord en een gebruikersnaam die niet admin of beheerder is.
- Kies een thema en plugins van een vertrouwde bron en verwijder oude WordPress-installaties, thema’s en plugins die niet worden gebruikt.
- Maak regelmatig een back-up van de site en gebruik een beveiligingsplugin, zoals iThemes Security of Wordfence Security.
Heeft dit je geholpen?
Bedankt voor het delen van je mening! Wat had je wél verwacht?
Heb je nog vragen?
Vraag het onze helpdesk