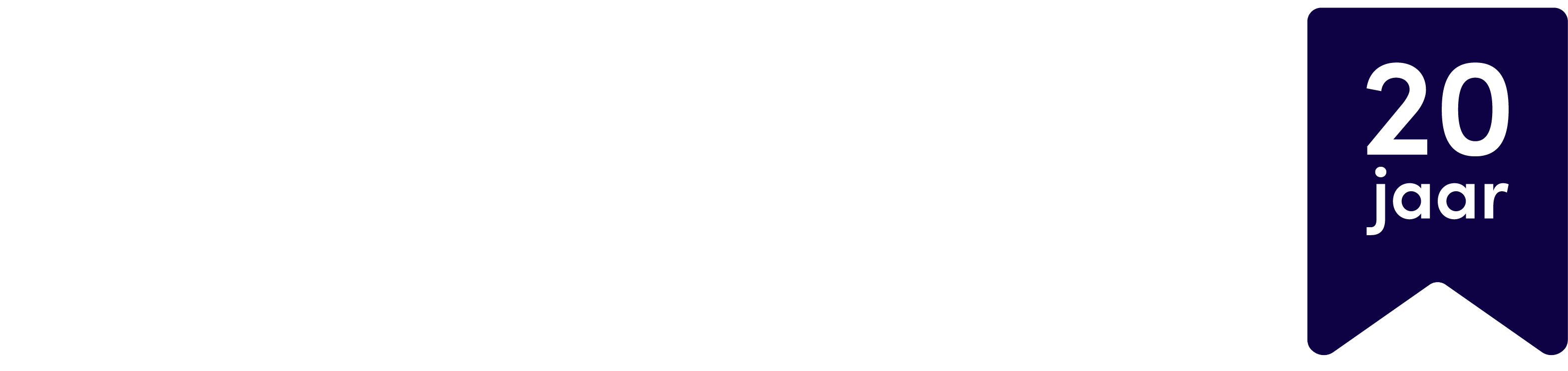Inloggen op onze mailserver doe je door mail op te halen. Daarna kan je 20 minuten lang ook mail verzenden. Na die twintig minuten moet je opnieuw mail ophalen om in te loggen. Doe je dit niet, dan krijg je een ‘relay access denied’ melding. Zo’n melding kan er zo uit zien:
Uw bericht heeft enkele of alle geadresseerden niet bereikt.
Onderwerp: test
Verzonden: 21-6-2023 14:49
De volgende geadresseerde(n) zijn niet bereikt:
'jouwnaam@jouwdomein.nl' op 21-6-2023 14:49
Serverfout: 554 5.7.1 <77-60-47-202.biz.kpn.net[77.60.47.202]>: Client host rejected: Access deniedDe server in de foutmelding is de computer/IP adres van jou als klant, waardoor het lijkt alsof de eigen computer de mailserver is. Deze foutmelding wordt veroorzaakt doordat je geen SMTP-verificatie hebt ingesteld en je niet meer bent ingelogd op de server.
Voorheen werd deze foutmelding in Outlook als 553 sorry, that domain isn’t in my list of allowed rcpthosts omschreven. Andere meldingen die dezelfde oorzaak hebben is de welbekende relay acces denied melding.
Het is tegenwoordig ook mogelijk om apart in te loggen op de uitgaande mail, zodat je deze melding niet meer krijgt, dat heet SMTP-verificatie.
In Outlook 2010-2013 kan je op deze manier SMTP-verificatie aanzetten:
- Ga naar Account instellingen
- Dubbelklik op je e-mailadres
- Ga naar ‘meer instellingen’
- Kies het tabblad ‘Server voor uitgaande mail’
- Vink aan ‘Voor de server voor mijn uitgaande e-mail (SMTP) is verificatie vereist’
- Laat het bolletje staan bij ‘Dezelfde instellingen gebruiken als voor mijn inkomende e-mail’
- Klik op OK
In Outlook 2016 en recenter kan je op deze manier SMTP-verificatie aanzetten:
- Ga naar Bestand
- Ga naar Account instellingen
- Kies Serverinstellingen
- Klap ‘Uitgaande mail’ open
- Vink aan ‘Voor de server voor uitgaande e-mail (SMTP) is verificatie vereist’
- Laat het bolletje staan bij ‘Dezelfde instellingen gebruiken als voor mijn inkomende e-mail’
- Klik op Volgende
In Thunderbird stel je je SMTP-verificatie op deze manier in:
- Ga naar Account instellingen
- Kies voor Uitgaande server (SMTP)
- Selecteer serverXX.hosting2go.nl en klik op ‘bewerken’
- Je moet in het dit scherm deze gegevens hebben staan:
Servernaam: serverXX.hosting2go.nl
Poort: 465
Verbindingsbeveiliging: SSL/TLS
Authenticatiemethode: Normaal wachtwoord
Gebruikersnaam: je complete e-mailadres - Klik op OK om af te sluiten
- Bij de eerst volgende mail die je gaat sturen wordt er om een wachtwoord gevraagd, je vult hier het wachtwoord van je e-mailadres in.
In Apple mail stel je smtp verificatie zo in:
- Ga naar Mail > Voorkeuren
- In het nieuwe dialoogvenster open je accounts
- Selecteer je e-mail account
- Open het tabblad ‘Server instellingen’
- Bij Server uitgaande e-mail (SMTP) vul je dit in:
Gebruikersnaam: je complete e-mailadres
Wachtwoord: het wachtwoord van je e-mailadres
Server: serverXX.hosting2go.nl
Vink automatische instellingen beheren uit.
Poort: 465
Gebruik TLS/SSL aanvinken
Identiteitscontrole: wachtwoord - Klik op bewaar
Nu wordt er apart ingelogd op de uitgaande mailserver elke keer dat een mail wordt verzonden. Op deze manier kan je altijd een mail verzenden, zelfs als je geen mail ophaalt. Je moet dan wel onze mailserver gebruiken (serverXX.hosting2go.nl).
Heeft dit je geholpen?
Bedankt voor het delen van je mening! Wat had je wél verwacht?
Heb je nog vragen?
Vraag het onze helpdesk