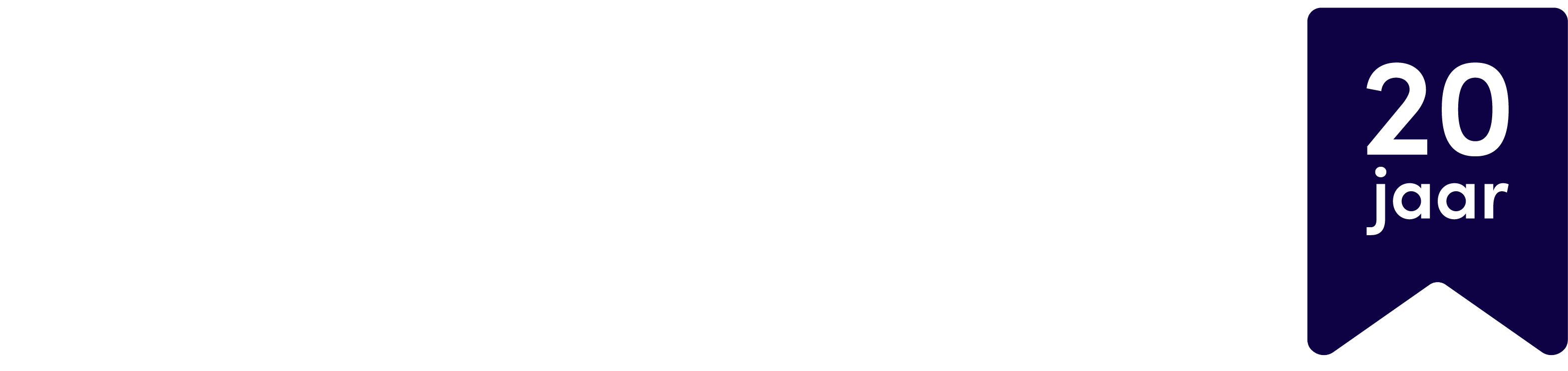Met een hostingpakket kun je jouw eigen website online zetten. Bestanden uploaden en downloaden gebeurt met het File Transfer Protocol, kortweg FTP.
Uploaden met CoreFTP voor Windows
Bekende FTP-programma’s zijn FileZilla, WS-FTP en CoreFTP. Voor Mac zijn CyberDuck en Fetch veelgebruikte FTP-programma’s. Wij gaan in dit artikel aan de slag met het CoreFTP LE.
CoreFTP installeren op je PC
Breng met je browser een bezoek aan www.coreftp.com en download daar de meest recente versie van CoreFTP LE (Lite Edition). Je kunt het installatiebestand bijvoorbeeld opslaan op je bureaublad.
Als het downloaden klaar is, dubbelklik je op het binnengehaalde .exe-bestand op het bureaublad, waarna de installatieprocedure start. Doorloop de wizard en start CoreFTP LE na afloop vanuit het startmenu. Je kan ook dubbelklikken op de tijdens de installatie aangemaakte snelkoppeling.
Eerste gebruik van CoreFTP
De eerste keer dat je CoreFTP LE start, moet je op ‘Yes’ klikken in antwoord op de vraag of je dit programma als standaardsoftware wilt gebruiken voor het werken met FTP-servers. Klik wederom op ‘Yes’ op de vraag of je wilt dat CoreFTP LE ASCII-bestanden met het standaard Windows Kladblok opent.
Zodra het venster ‘Site Manager’ zichtbaar is, vul je hier de details in van de FTP-server waarmee je verbinding wilt maken.
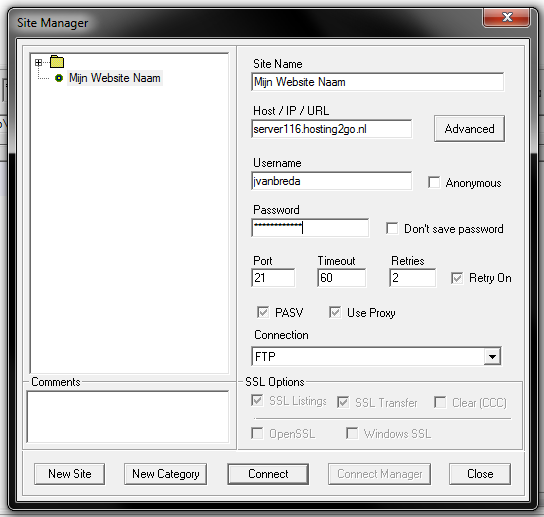
Vul in het veld onder Site Name een duidelijk te herkennen naam in, dat maakt straks de herkenning eenvoudiger. Verder zijn uiteraard het adres van de server, Username (gebruikersnaam) en Password (wachtwoord) noodzakelijk, In het veld onder Comments (commentaar) kun je desgewenst wat extra wetenswaardigheden intypen.
Standaard doelmap opgeven in Site Manager
Klik in het venster ‘Site Manager’ op de knop ‘Advanced’ en ga naar het onderdeel ‘Directory/Folder’.
Hier kun je opgeven welke map standaard moet openen op de net ingevoerde FTP-server. In het veld onder ‘Remote Start Folder’ geef je een map op de FTP-server op, zoals bijvoorbeeld ‘/httpdocs/mijn-plaatjes’ of iets dergelijks.
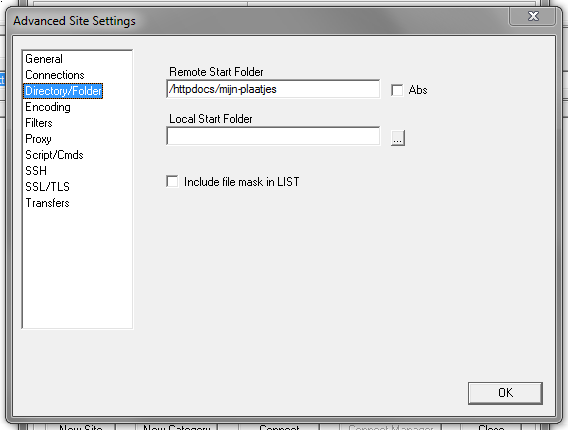
Een veld lager kun je aangeven welke map op jouw eigen harde schijf door CoreFTP standaard getoond moet worden bij het openen van de FTP-server.
Dat kan bijvoorbeeld de map op je harde schijf zijn waarin je standaard de bestanden voor jouw homepage bewaart.
Uploaden en downloaden met FTP
Zodra je verbonden bent met een FTP-server, is het hoofdvenster van CoreFTP LE onderverdeeld in twee panelen.
Aan de linkerkant zie je de in de vorige stap opgegeven map op je eigen harde schijf en aan de rechterkant de mappen en bestanden op de FTP-server.
Mappen en bestanden selecteren
Om bestanden of mappen te uploaden (versturen) naar de FTP-server selecteer je eerst wat mappen en/of bestanden op de harde schijf in het linkerpaneel.
Klik vervolgens op de knop ‘Upload’, in de vorm van een blauwe naar rechts gerichte pijl.
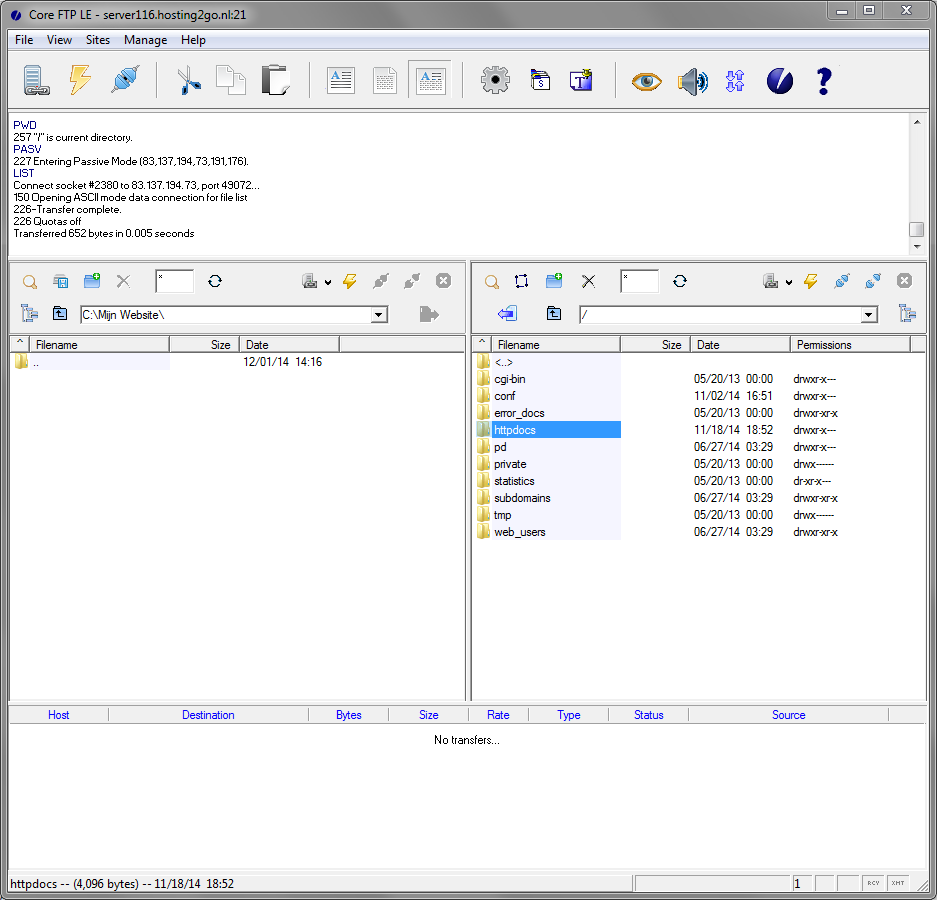
Downloaden van bestanden met de FTP-software is net zo simpel, selecteer bestanden en/of mappen in het rechterpaneel (de FTP-server) en klik op de blauwe downloadknop (pijl wijzend naar links).
CHMOD-rechten wijzigen voor bestanden
Als je werkt met meer geavanceerde webpagina scripts, zoals bijvoorbeeld PHP, dan is het nodig om de standaard lees-/schrijfbevoegdheden van bestanden en mappen op de FTP-server aan te passen.
Zo kunnen bepaalde bestanden gewijzigd worden door andere bestanden.
Klik daarvoor met de rechtermuisknop op een map of bestand in het rechterpaneel (de FTP-server) en kies in het verschenen menu de optie Properties.
Eigenschappen instellen
Door de verschillende opties in het nu getoonde dialoogvenster in- of uit te schakelen kun je de bestands- of mapeigenschappen precies zo instellen als nodig voor een bepaalde toepassing.
Dit soort zaken zijn echter alleen van belang bij het bouwen van meer geavanceerde websites, waarbij je bovendien precies moet weten wat je aan het doen bent.
Wijzig deze CHMOD-rechten dus niet zomaar. In de meeste gevallen zijn de standaardwaarden, die het FTP-programma heeft bepaald, prima bruikbaar.
Geavanceerde instellingen van je FTP-software
De standaardinstellingen van CoreFTP LE zullen in principe voor vrijwel iedereen volstaan.
Mocht je dingen willen aanpassen, dan kan dat echter altijd door op ‘View’ en daarna op ‘Options’ te klikken.
Veiligheidsinstellingen
Onder ‘General’ in de linkerkolom, moet je ervoor zorgen dat de opties ‘Prompt for file deletion’ (vraag bevestiging voordat een bestand wordt verwijderd) en ‘Use Recycle Bin on delete’ (gebruik Prullenbak bij verwijderen) zijn ingeschakeld.
Dit is uiteraard bedoeld om per ongeluk verwijderen van bestanden te voorkomen.
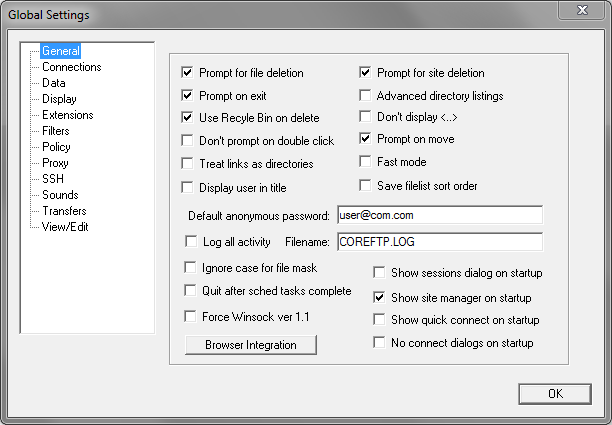
Bij het onderdeel ‘Sounds’ (geluiden) kun je een geluidsbestand koppelen aan diverse programmagebeurtenissen, zoals bij het openen van een venster dat enige actie van je verlangt. Of wanneer het overbrengen van een bestand of map is mislukt. Klik op ‘OK’ als je alle instellingen aan jouw wensen hebt aangepast.
Favoriete locaties aan FTP-software toevoegen
Hoewel je de Site Manager kunt gebruiken voor het opbouwen van een verbinding met een FTP-server, kan het soms een onnodig lang proces zijn om de juiste server in de lijst te vinden en te openen.
Favorieten opslaan
Je kunt met CoreFTP LE ook favorieten (bookmarks) gebruiken, op een vergelijkbare wijze als in bijvoorbeeld Internet Explorer.
Om een veelgebruikte FTP-server te bookmarken (toe te voegen aan je favorietenlijst) maak je eerst een verbinding.
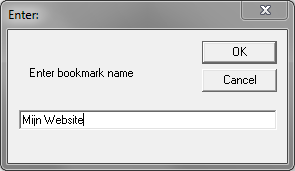
Klik vervolgens op ‘Sites’ en daarna op ‘Bookmark’, waarna je een duidelijk herkenbare naam voor de favoriet opgeeft. Servers uit je favorietenlijst kun je snel benaderen vanuit het menu.
Heeft dit je geholpen?
Bedankt voor het delen van je mening! Wat had je wél verwacht?
Heb je nog vragen?
Vraag het onze helpdesk