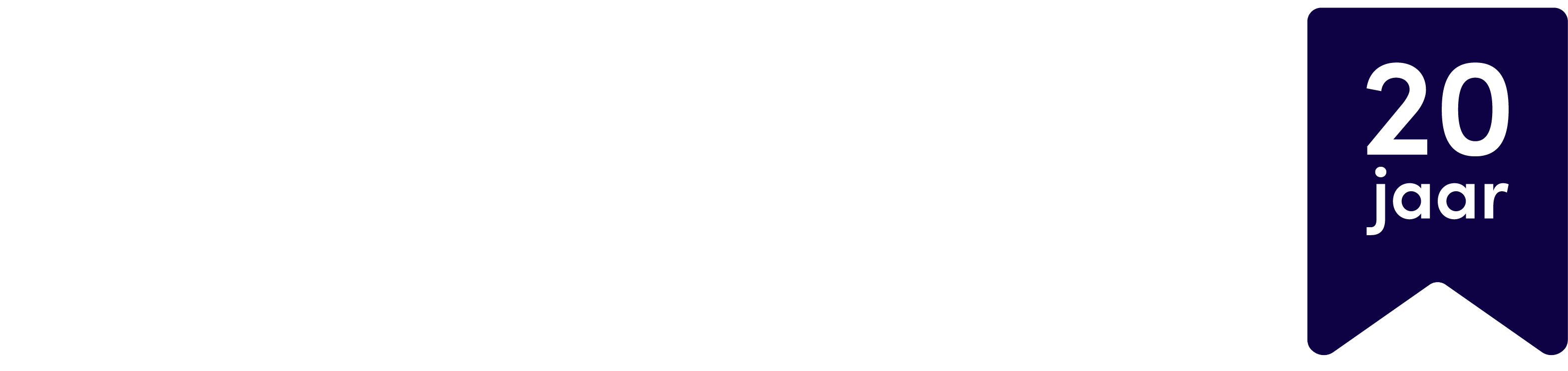Heb je jouw website bijgewerkt maar is de wijziging niet te zien? Dat kan betekenen dat de oude versie van je website nog in het geheugen van jouw webbrowser is opgeslagen.
Dit noemen we ook wel de cache. Dit is een handige functie waarbij onderdelen van eerder bezochte pagina’s door jouw browser op de computer worden opgeslagen. Daarmee kunnen websites sneller worden weergeven.
Blijft na een wijziging de oude website zichtbaar, dan is dit meestal te verhelpen door de pagina te bezoeken en deze één of meerdere keren te verversen door de toetscombinatie CTRL + F5 (Windows) of CMD + R (Apple) in te drukken. Je dwingt de webbrowser hiermee geen gebruik te maken van de opgeslagen pagina en rechtstreeks bij de server aan te kloppen voor de meest recente informatie.
Werkt dit niet, dan kun je de cache van jouw webbrowser handmatig legen. Hoe je dat doet, wisselt per browser en systeem.
Browser cache wissen op PC
Browser cache wissen in Google Chrome
- Klik in de menubalk bovenin op het menu-icoon (drie streepjes)
- Klik op ‘Instellingen’
- Scroll naar beneden en kies ‘Geavanceerde instellingen weergeven’
- Klik op ‘Browser gegevens wissen’
- Selecteer de periode waarover je gegevens wilt verwijderen
- Klik op ‘Browser gegevens verwijderen’
Browser cache verwijderen in Microsoft Edge
- Klik rechtsboven op de drie puntjes
- Klik op ‘Instellingen’
- Ga naar browsergegevens wissen
- Klik op ‘Kies wat u wilt wissen’
- Zet een vinkje bij ‘Gegevens en bestanden in de cache’
- Klik op ‘Wissen’
Browser cache leegmaken in Mozilla Firefox
- Open het menu onder Tools (Extra) en kies ‘Options’
- Klik op ‘Privacy & History’
- Scroll naar ‘Cookies and Site Data’
- Klik op ‘Nu wissen’
Browser cache wissen in Safari (Mac)
- Open de menubalk
- Klik hier op ‘Safari’
- Kies ‘Voorkeuren’
- Open het tabblad ‘Geavanceerd’
- Vink ‘Toon Ontwikkel-menu in menubalk’ aan
- Klik op ‘Leeg caches’ via het ontwikkel-menu
Wanneer ontwikkel-menu is geactiveerd, kun je hierop klikken en de cache verwijderen in Safari. Een snellere manier is de toetscombinatie option⌥ + cmd⌘ + E
Browser cache wissen in Opera
- Klik in Opera in de menubalk op het Opera menu (Opera logo)
- Kies vervolgens ‘Settings’ en dan ‘Clear Browser data’
- Kies op ‘Detailed options’ om meer informatie te bekijken
- Vink de gewenste opties aan of uit (verwijder volledige cache) en klik op de knop ‘Verwijderen’
Browser cache wissen op smartphone/tablet
Browser cache wissen in Google Chrome (Android)
- Klik in Chrome op de menu-knop
- Ga naar ‘Instellingen’
- Klik op ‘Privacy’
- Kies onderaan ‘Browsergegevens wissen’
- Selecteer ‘Cache’ en ‘Cookies’ en ‘sitegegevens’
- Klik op ‘Wissen’ om te bevestigen.
Browser cache wissen in Google Chrome (iOS)
- Klik in Chrome op de menutoets
- Ga naar ‘Privacy’
- Kies ‘Cachegeheugen wissen’.
- Bevestig het verwijderen door op ‘Cachegeheugen wissen’ te klikken
- Ga naar ‘Cookies/sitegegevens wissen’
- Bevestig het verwijderen van deze gegevens door op ‘Cookies/sitegegevens wissen’ te klikken
Browser cache wissen in Safari (iOS)
- Open iOS instellingen
- Scroll naar Safari en tap hierop
- Kies onderaan ‘Wis geschiedenis en websitedata’
- Klik op ‘Wis geschiedenis en data’ om het verwijderen te bevestigen
Browser cache wissen in Android Browser
- Open Android Browser
- Klik rechtsboven op de menu-knop
- Ga naar ‘Instellingen’
- Klik ‘Privacy en beveiliging’
- Ga naar ‘Cache wissen’
- Bevestig door op ‘OK’ te klikken
Browser cache leegmaken in Firefox (Android)
- Klik in Firefox rechtsboven op de menu-toets
- Ga naar ‘Privacy’
- Kies onder ‘Privégegevens wissen’ voor ‘Nu wissen’
- Vink de opties ‘Cookies & actieve aanmeldingen’, ‘Buffer’ en ‘Website-instellingen’ aan
- Bevestig door te klikken op ‘Gegevens wissen’
Browser cache wissen in Firefox (iOS)
- Klik in Firefox rechtsboven op het getal dat het aantal actieve tabbladen weergeeft
- Open instellingen via het tandwiel-icoon
- Kies onder ‘Privacy’ de optie ‘Privégegevens wissen’
- Vink de opties ‘Cookies & actieve aanmeldingen’, ‘Buffer’ en ‘Website-instellingen’ aan
- Bevestig door te klikken op ‘Gegevens wissen’
Browser cache wissen in Edge (iOS)
- Klik in Edge rechtsonder op de drie puntjes (menu)
- Klik op ‘Instellingen’
- Klik op ‘Privacy’ en kies ‘Browsegegevens wissen’
- Vink ‘Browsegeschiedenis’, ‘Cookies en sitegegevens’ en ‘Cache’
- Klik op ‘Browsegegevens wissen’ om te bevestigen
Heeft dit je geholpen?
Bedankt voor het delen van je mening! Wat had je wél verwacht?
Heb je nog vragen?
Vraag het onze helpdesk